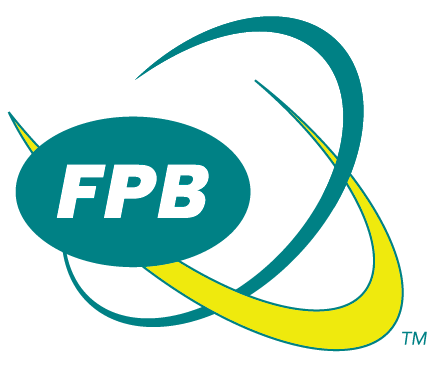Apple Mail
Create a New Account
IMAP stores your email on the server. This allows you to read your email from different computers. Thunderbird (a non-Apple, freeware, email client) allows you to download your messages for offline viewing when you do not have a connection to the Internet. If you check email from more than one computer, including Webmail, we recommend using IMAP.
The directions below were created with Apple Mail version 6.0 running on OS 10.8. Earlier versions should still work but the directions may differ slightly.
Step 1.
Launch Mail by clicking the Mail icon in your Dock or double-clicking the Mail icon in your Applications folder.
Step 3.
From the Mail menu, choose Preferences.
Step 4.
Click the Accounts icon.
Step 5.
Click the Add Account button (Plus Sign) at the bottom of the window.
Step 6.
In the Account Information window, fill in the following fields:
Full Name: Your full name as you want it to appear in your email messages.
Email Address: Your full email address. For example, someone@fewpb.net
Password: Your password
Click the Continue button to go to the next window.
Step 7.
In the Incoming Mail Server window, fill in the following information:
Account Type: IMAP
Description: Your email address or FPB or something to describe the account
Incoming Mail Server: imap.gmail.com
User Name: Your full email address. For example, someone@fewpb.net
Password: Your password
Click the Continue button to go to the next window.
Step 8.
In the Outgoing Mail Security window, fill in the following information:
Note: If you have another account configured to check mail securely, you may not see this window. Continue to Step 10.
Step 9.
Verify the information in the Account Summary window. If you need to change anything, use the Go Back button. If everything is correct, click Continue.
Step 10.
Close the Preferences window by clicking on the red close circle in the top left corner of the window.
Step 11.
Apple Mail has been configured to receive and send email from your FPB email account.