OUTLOOK XP/2003
Create a New Account
Step 1.
On the Toolbar, click TOOLS and select ACCOUNTS from the menu.
Step 2.
Select Add a new e-mail account
Click the NEXT button to continue.
Step 3.
Select POP3 from the list of options.
Click the NEXT button to continue.
Step 4.
User Information:
Your Name: Enter your name.
E-mail Address: Enter your e-mail address (username@fewpb.net)
Server Information:
Incoming mail server: pop.gmail.com
Outgoing mail server: smtp.gmail.com
Logon Information:
User Name: Enter your full e-mail address.
Password: Enter the password to the e-mail account.
Remember, Passwords are case-sensitive, ensure your Caps Lock is disabled.
Check the box: Remember Password.
Click the MORE SETTINGS button.
Step 5.
Click the Outgoing Server tab.
Check the box: My outgoing server (SMTP) requires authentication.
Select Log on using, and enter
User Name: Enter your full e-mail address (username@fewpb.net)
Password: Enter the password of the e-mail account.
Click the Advanced tab.
Step 6.
Outgoing mail (SMTP): set to 465 and CHECK the box: SSL
Incoming mail (POP3): set to 995 and CHECK the box: SSL
Server Timeouts: Set to Long (5 Minutes)
Click the OK button.
Step 7.
Click the NEXT button to continue.
Click the FINISH button to continue.
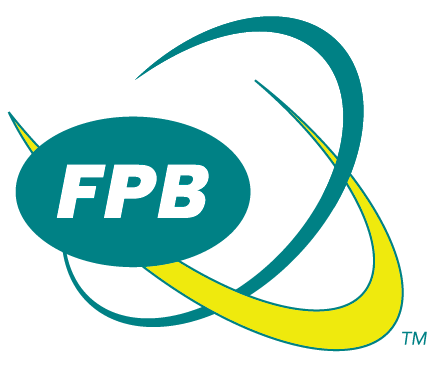

![Outlook_2003_Setup_Finish[1].png](https://images.squarespace-cdn.com/content/v1/509ac5d5e4b011ec8327ecea/1367344102786-YBVC8OJ9RFKKVJN5V9P8/Outlook_2003_Setup_Finish%5B1%5D.png)