MOZILLA THUNDERBIRD
Create a New Account
Step 1.
On the Toolbar, click TOOLS and select Account Settings from the menu.
Step 2.
Click the Add Account button.
Step 3.
Select Email account.
Click Next to continue.
Step 4.
Your Name: Enter your name
Email Address: Enter the email address of the account (username@fewpb.net)
Click the NEXT button to continue.
Step 4.
Server Information:
Select POP
Incoming Server: pop.gmai.com
Click the NEXT button to continue.
Step 5.
User Names
Incoming User Name: Enter your email address (username@fewpb.net)
Click the NEXT button to continue.
Step 6.
Account Name: Enter a name for this account.
Step 7.
Review the information you entered. Click BACK to change any erroneous information.
Click FINISH to complete the wizard.
Step 8.
In the left column, highlight Server Settings
Server Settings:
Server Type: This should be a POP Mail Server
Server Name: pop.gmail.com
Port: 995
Security Settings:
Use secure connection:
Select: SSL
Step 9.
In the left-hand column, highlight Outgoing Server (SMTP)
IMPORTANT: SMTP authentication is required to send e-mail and without this enabled, you cannot send e-mail.
To the right, highlight the account you'd like to edit
Click the EDIT button.
Step 10.
SMTP Server:
Server Name: smtp.gmail.com
Port: 465
Check the box: Use name and password
User Name: Enter your e-mail address (username@fewpb.net)
Use secure connection: SSL
Step 11.
Click the OK button.
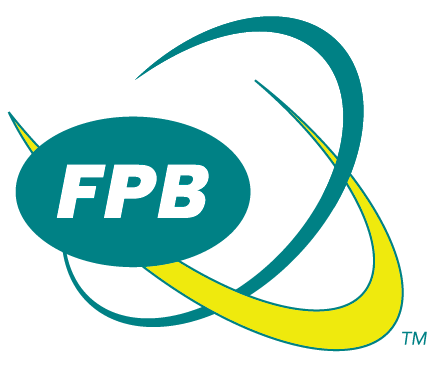

![Tbird_AccountsBlank[1].png](https://images.squarespace-cdn.com/content/v1/509ac5d5e4b011ec8327ecea/1367348655459-86DH9ZJSBUS9VNAC1M1R/Tbird_AccountsBlank%5B1%5D.png)
![Tbird_NewAccount2[1].png](https://images.squarespace-cdn.com/content/v1/509ac5d5e4b011ec8327ecea/1367349006397-BYVF10TWOHUCAD4GDWV9/Tbird_NewAccount2%5B1%5D.png)
![Tbird_AccountsPopulated[1].png](https://images.squarespace-cdn.com/content/v1/509ac5d5e4b011ec8327ecea/1367350319585-2713HCVPDSW4TEWUWOU7/Tbird_AccountsPopulated%5B1%5D.png)
![Tbird_OutgoingAdd[1].png](https://images.squarespace-cdn.com/content/v1/509ac5d5e4b011ec8327ecea/1367350580515-VJFLA4HN93CYQ1SGFGZG/Tbird_OutgoingAdd%5B1%5D.png)
![Tbird_OutgoingAdd2[1].png](https://images.squarespace-cdn.com/content/v1/509ac5d5e4b011ec8327ecea/1367350816288-E2V46WVTO6SX67VLYC0F/Tbird_OutgoingAdd2%5B1%5D.png)
![Tbird_OutgoingEdit[1].png](https://images.squarespace-cdn.com/content/v1/509ac5d5e4b011ec8327ecea/1367350994757-4ASNQG0VMZUB3I5B4J1D/Tbird_OutgoingEdit%5B1%5D.png)