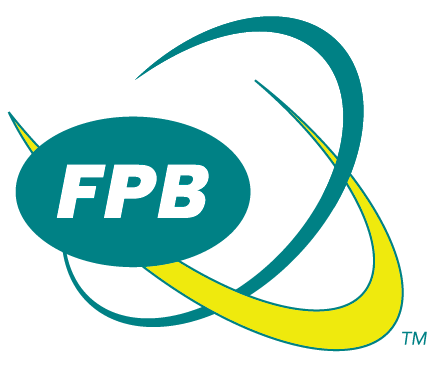WINDOWS VISTA
Create a New Account
Step 1.
On the Toolbar, click TOOLS and select ACCOUNTS from the menu.
Step 2.
The Internet Accounts window opens.
Toward the top right corner, click the ADD button.
Step 3.
Select E-mail account.
Click the NEXT button to continue.
Step 4.
Display name: Enter your name.
Click the NEXT button to continue.
Step 5.
E-mail address: Enter your e-mail address (username@fewbp.net)
Click the NEXT button to continue.
Step 6.
Incoming mail server type: Set to POP3.
Incoming mail server: pop.gmail.com.
Outgoing server: smtp.gmail.com.
Click the NEXT button to continue.
Step 7.
E-mail user name: Enter your full email address (username@fewpb.net)
Password: Enter the password to your e-mail account
Passwords are case-sensitive. Ensure your caps lock is disabled.
CHECK the box: REMEMBER PASSWORD.
DO NOT check the box Log on Using Secure Password Authentication.
Click the NEXT button to continue.
Step 8.
CHECK the box: Do not download my e-mail at this time.
Click the FINISH button.
Step 9.
Highlight the newly created account and click the PROPERTIES button.
Step 10.
Select the Advanced tab.
Step 11.
Outgoing mail (SMTP): set to 465 and CHECK the box: SSL
Incoming mail (POP3): set to 995 and CHECK the box: SSL
Server Timeouts: Set to Long (5 Minutes)
Click the OK button.
Final Step: Close any remaining configuration screens and attempt to send and receive email.