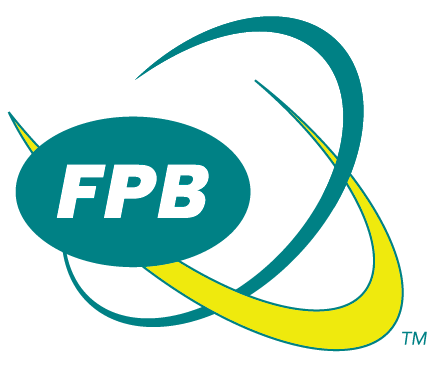Great News!!! watchTVeverywhere now works with your myFPB account.
FPB is migrating from separate watchTVeverywhere and myFPB accounts to a single myFPB login that will give you access to all your
watchTVeverywhere channels. If you have an myFPB account, you can login to watchTVeverywhere using your myFPB credentials.
If you have not previously registered for an myFPB account, please enter the email address you use to log in to watchTVeverywhere,
and FPB will send you an email to setup your myFPB account.
If you don’t have an watchTVeverywhere or myFPB account, go to my.fpb.cc to create an account.
If you have an existing watchTVeverywhere account, and don’t have an myFPB account, you can still use your existing watchTVeverywhere credentials. You may experience login issues, it is important to clear cookies and browser cache on your device. Follow the detailed steps below for your device in order to gain access to watchTVeverywhere.
When using watchTVeverywhere, your device (ex computer, mobile device, connected TV, or video device) keeps track of personal preferences such as login credentials. This makes accessing content convenient as you don’t have to enter in your information every time you use the service.
On a connected TV or video device (Apple TV, Roku, Fire Stick, etc.)
Log out of application
(if on Apple TV) sign out of TV Provider (in Settings > Users and Accounts > TV Provider)
Restart device
Log back in
On a Mobile Device
Log out of account on App
(if on iPhone) Log out of TV Provider (in Settings > TV Provider)
(See Figures 11 and 12)Uninstall application
Restart phone
Install application
Log back in using myFPB Customer Web Portal credentials
Figure 11
Figure 12
On a Computer
Google Chrome
Windows: Control – Shift – Delete (Backspace)
Mac: Command – Shift – Delete (Backspace)
(Brings up Figure 1)
Make sure Time range is “All Time”, Check all three boxes and select “Clear data”.
Figure 1
On a Computer
Firefox
Windows: Control – Shift – Delete
Mac: Command – Shift – Delete
(Brings up Figure 2)
Switch Time range to clear to “Everything”
Check Cookies and Cache boxes
Select “Clear Now”
Figure 2
On a Computer
Safari (Mac only)
Mac: Command – comma
(Brings up Figure 3)
Select the Privacy tab along the top and then click “Manage Website Data…”
(Brings up Figure 4)
Select Remove All and then Remove Now
Figure 3
Figure 4
On a Computer
Internet Explorer (Windows only)
Note: Internet Explorer is a Windows-only web browser
Click on the Settings menu in the upper-right corner
Click on Internet Options
Under the General tab (see Figure 5) on the upper-left hand side, scroll down to Browsing History.
Select Delete…
Check the “Temporary Internet files and website files,” “Cookies and website data,” “History,” and “Download History” boxes (see Figure 6)
Click Delete
Close out of Internet Explorer and reopen it for changes to take effect.
Figure 5
Figure 6
Figure 7
On a Computer
Microsoft Edge (Windows only)
Note: Microsoft Edge is a Windows only browser
Click the Tools menu (three dotted lines in the upper-right corner) (see Figure 8)
Then Settings
Scroll down until you see “Browsing data”
Click Choose what to clear (see Figure 9)
Select the top four boxes (see Figure 10)
Click Clear
Close out of Microsoft Edge completely for changes to take effect
Figure 8
Figure 9
Figure 10