MAC MAIL
Create a New Account
Step 1.
On the Toolbar, click TOOLS and then Preferences
Step 2.
Click on Accounts
Click on the plus sign (+) at the bottom of the accounts screen.
Step 3.
On the first screen enter the following:
Full Name: Enter your desired display name.
Email Address: Enter your email address (username@fewpb.net)
Password: Enter your password for the account and verify that it is entered correctly.
Then click Continue.
Step 4.
Then enter the following on Incoming Mail Server page:
Account type: POP
Description: FPB
Incoming Mail Server: pop.gmail.com
Username: Enter your email address for this account.
Click Continue.
Step 5.
If you are not connected to the Internet when the account is created, you may see this error. Just Click CONTINUE to bypass this error.
Step 6.
Incoming Mail Security:
Check the box: Use Secure Sockets Layer (SSL)
Authentication: Password
Click Continue
Step 7.
Outgoing Mail Server:
Description: FPB.
Outgoing Mail Server: smtp.gmail.com.
Check the box: Use only this server.
Check the box: Use Authentication.
User Name: Enter your email address.
Password: Enter your password for this account.
Click Continue
Step 8.
If you are not connected to the internet when the account is created you may see this error. Just click Continue to bypass this error.
Step 9.
Check the box: Use Secure Sockets Layer (SSL)
Authentication: Passsword
Click Continue.
Step 10.
On the summary screen verify that all the settings are correct.
Uncheck "Take account online" if you are not connected or not ready to receive email for some reason.
Click Create.
Step 11.
Once the account is created you will be taken to the main Mac Mail screen.
Click Mail on the menu bar at the top and select Preferences.
Step 12.
At the bottom under "Outgoing Mail Server (SMTP)" click the list and select Edit Server List.
Step 13.
Verify the outgoing server address is correct then click the Advanced tab.
Step 14.
Verify the following:
Server port: 465
Check the box: Use Secure Sockets Layer (SSL)
Authentication: Password
Click OK.
Step 15.
Select the Advanced tab on the main account screen.
Check the box: Enable this account
Check the box: Include when automatically checking for new mail.
Check the box: Remove copy from server after retrieving a message
Remove copy: After one week.
Port: 995.
Check the box: Use SSL.
Authentication: Password.
Close the accounts screen.
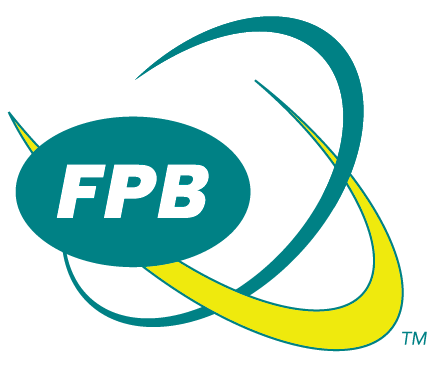

![MacMail_EditOutgoing1[1].png](https://images.squarespace-cdn.com/content/v1/509ac5d5e4b011ec8327ecea/1367353318729-M4S5JTHBD72CG9UTSAPY/MacMail_EditOutgoing1%5B1%5D.png)
![MacMail_EditOutgoing2[1].png](https://images.squarespace-cdn.com/content/v1/509ac5d5e4b011ec8327ecea/1367353469218-D45OWJUOZ7RW7HNED5QS/MacMail_EditOutgoing2%5B1%5D.png)
![MacMail_SettingsAdvanced[1].png](https://images.squarespace-cdn.com/content/v1/509ac5d5e4b011ec8327ecea/1367353887390-694HJRRAZTC153VPEWL7/MacMail_SettingsAdvanced%5B1%5D.png)